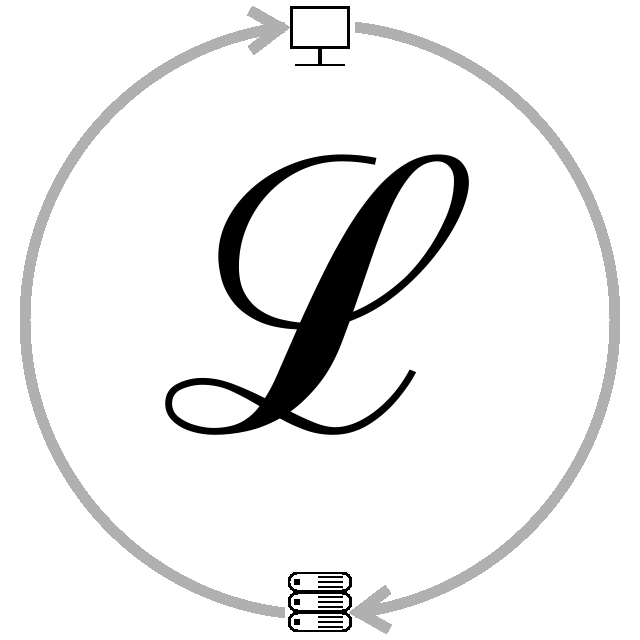How to Install Linux Mint on Virtual Box
This guide will walk you through how to setup a Linux Mint virtual machine using Virtual Box
- Download and install Virtual Box
Select and download a version of Linux Mint
Linux Mint has 3 versions- Cinnamon: This is their flagship version. It has all the features, but takes more resources to run
- Mate: Mate is between XFCE and Cinnamon, it has more features than XFCE and less than Cinnamon, resource usage is between the two as well
- XFCE: This is the lightest weight verison taking the least amount of resouces, but has the least amount of features
In Virtual Box, press the blue star ("New") to create a new Virtual Machine (short is VM)
- Set the name, and select your Linux Mint ISO.
- While in "Name and OS" you should go ahead and select your Linux Mint ISO. You can also load the ISO after creating the VM by right clicking the VM, selecting Settings, go to Disks and click on the CD-ROM. From there you will have the option on the right to mount a disk, it will bring up the file explorer for you to navigate to and select your ISO.
- Skip Unattended install
- In Hardware, memory needs to have a minimum of 2GB (2048 MB), but 4GB (4096 MB) is recommended. Just like cores you don't want to use all your memory, try to leave around 4GB for the host.
- For the CPU you would be fine with 1, but it is recommended to have 2 or more cores. However always leave at least 1 core/thread for your host system.
- Enable EFI and go to Hard Disk
- Linux Mint recommends having a minimum of 20GB of storage. This amount is fine, but if you plan on installing packages from the start give yourself 32 GB for some breathing room. You can always expand the disk to have more available storage at a later time so if you are unsure of how much to use start at 20GB and expand when you need. While you can expand disks, you cannot shrink a disk in Virtual Box.
- Press Finish and you will have created the Virutal Machine
Now with the machine setup and the ISO loaded, we can boot the machine. Just wait unitl you get to the home screen, and once it loads up it should automatically start the installer program. If the installer doesn't automatically start, it should be the only icon on the desktop, if for some reason it isn't there you should be able to find it in the start menu.
- With the installer opened, go ahead and select the correct keyboard layout
- Next section will ask if you want to install additional multimedia codecs, I would recommend installing them
- Since we are in a VM go ahead and use the full disk
- Last section will ask for machine name, username and password. Fill out this section and wait for the install to complete and then reboot the machine.
- After the reboot is done you have installed Linux Mint on a VM and can now experiment with using Linux